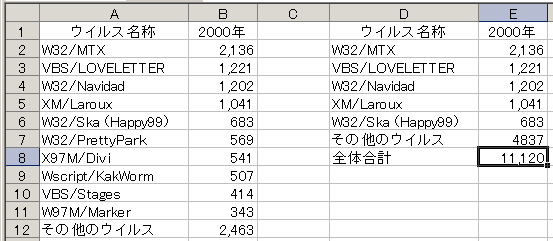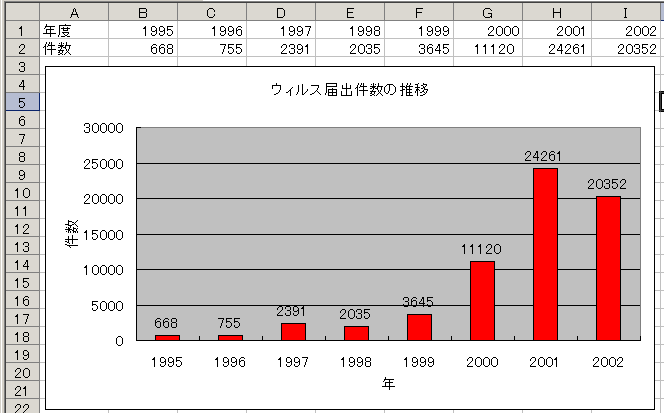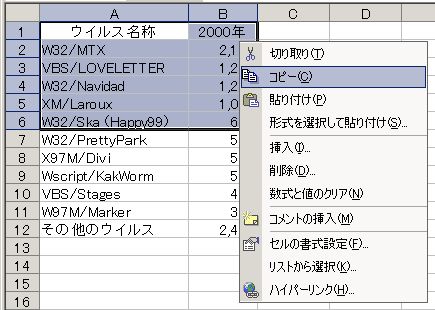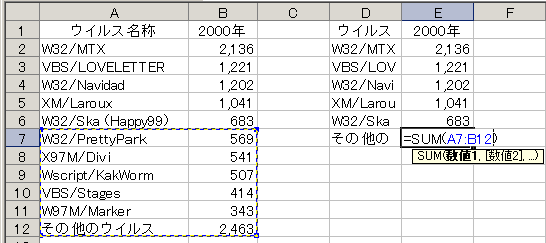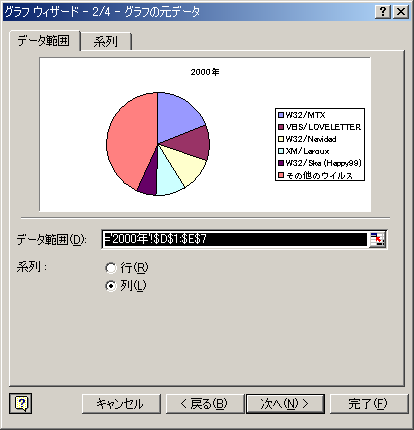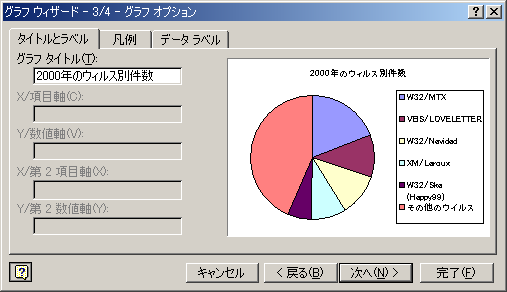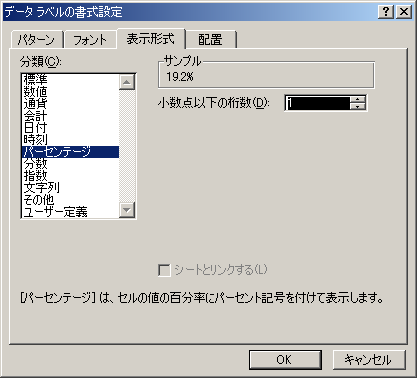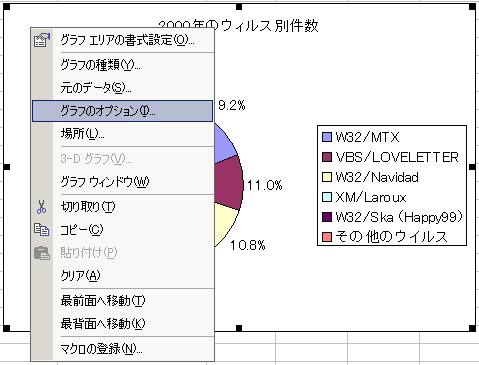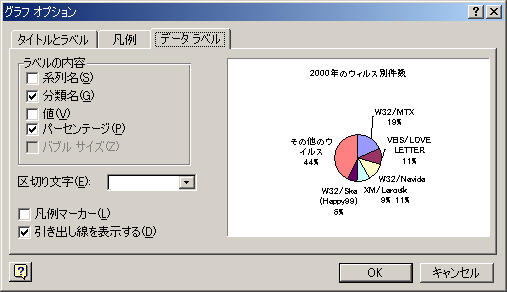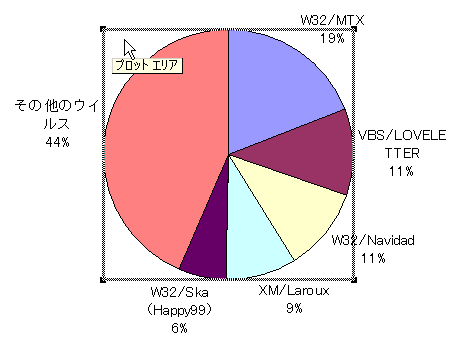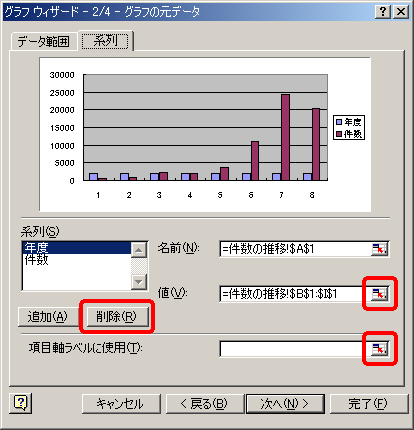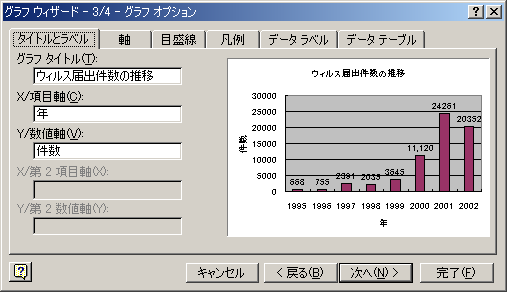情報処理演習 第5回
- 今回のテーマ「グラフを描く」
- データの並べ替えを使う
- グラフの描き方をマスターする
- ワークシートを活用する
演習のすすめ方のポイント
- 授業ではブラウザに表示される内容を見ながら、表計算ソフトを操作します。次のような操作をして2つのウィンドウを同時に表示するとよいでしょう。
- タスクバーを右クリックする
- 「上下に並べて表示」を選ぶと、デスクトップを縦に分割するように、2つのウィンドウが同時に表示される
- 「左右に並べて表示」を選ぶと、デスクトップを横に分割するように、2つのウィンドウが同時に表示される
- 同時に表示しない場合は、次のような操作をすれば、簡単にウィンドウを切り替えることができます。
- [Alt]+[Tab]キーを押す
- タスクバーにあるウィンドウ名のボタンをクリックする
前回までの課題の提出
こちらの連絡事項を見て、前回課題の提出状況を確認してください。
- まだ提出していない人は、課題を作成して提出してください。
- 再提出するように指示があった人は、[マイドキュメント]にあるファイルの修正をして、提出用フォルダに再提出してください。
今回のデータ
今回は、
IPAセキュリティセンターの発表をもとに、
2000年から2002年までのウィルス別の届出状況をまとめたデータを利用します。
それぞれの年の円グラフを作り、最後に年毎の推移の棒グラフを作成します。
&ref(): The style ref(filename,pagename) is ambiguous and become obsolete. Please try ref(pagename/filename);をクリックして、データファイルを[マイドキュメント]に保存してください。保存できたら、ファイルを開いてください。2000年から2002年までデータが、それぞれワークシートに入力されています。
では、まず2000年のデータを操作します。
並べ替え
まず、データを「ある順序で並び替え」ましょう。
ここでは「件数の多い順に上から並べる」ことにします。
次の順に操作してください。
- 並び替えるデータを選択します。A1からB11までのセルをマウスをドラッグして範囲指定します。
- メニューバーから[データ]→[並び替え]を選択します。
- 「並び替え」ウィンドウで並び替え方を設定します。まず、どこを基準に並び替えるかを設定するために「最優先されるキー」に「2000年」を選び、並び替える順を設定するために「降順」を選びます。設定できたら、「OK」ボタンをクリックします。
ここでのポイントは、「その他のウィルス」の項目を含まないことです。
「その他」の項目は、たいてい、表の最後(この場合は一番下)にもってきます。
並び替えるデータを範囲指定しないで、「並び替え」を実行してしまうと、ワークシートの中のデータすべてを並び替えてしまいます。
コピー&ペースト
次に、並び替えた表から、上位5つまでのウィルス名称と件数をコピーして、ワークシートの別の場所に新しい表を作ります。
上位5つまでのウィルス名称と件数をコピーします。次のように操作してください。
- A1からB6のセルを、マウスをドラッグして、範囲指定してください。
- 範囲指定したセルを右クリックし、「コピー」を選びます。メニューバーから[編集]→[コピー]でも同じことができます。
- D1セルを右クリックして、「貼り付け」を選びます。メニューバーから[編集]→[貼り付け]でも同じことができます。
次に、「その他のウィルス」もコピーしましょう。次のように操作してください。
- A12セルを右クリックし、「コピー」を選びます。メニューバーから[編集]→[コピー]でも同じことができます。
- D7セルを右クリックして、「貼り付け」を選びます。メニューバーから[編集]→[貼り付け]でも同じことができます。
新しい表の作成
次に、上位5つ以外の、ウィルス届出件数の合計を計算します。前回使った「オートSUM」機能を使って計算します。
- E7セルをクリックして、アクティブにします。
- ツールバーのオートSUMボタン(Σマーク)の▼をクリックし、「合計」を選択します。
- 合計を計算する範囲を指定します。A7からB12のセルを範囲指定するように、マウスでドラッグしたりして、青い点線の枠の場所を移動して大きさを変えます。
- 計算する範囲が決まったら、「Enter」キーを押して、計算を確定します。
次に、件数の全体合計も計算しましょう。次のように操作します。
- D8セルに「全体合計」と入力します。
- E8セルをクリックして、アクティブにします。
- ツールバーのオートSUMボタン(Σマーク)の▼をクリックし、「合計」を選択します。
- E2からE7のセルを範囲指定するように、青い点線の枠の場所を移動して大きさを変えます。
- 計算する範囲が決まったら、「Enter」キーを押して、計算を確定します。
次に、列の幅を設定してください。D列を「18」に、E列を「8」に設定します。
列名(DやEと表示されている部分)を右クリックし、「列の幅」を選びます。幅の大きさを入力して、「OK」を押すと設定されます。
ここまで操作すると、次のような表ができます。
グラフの作成
次に、新しく作った表を使って、グラフを作成します。
2000年のウィルス別の届出件数から、どのウィルスがどの程度の割合を占めるのか、ひとめでわかるようにするため、円グラフを作成します。
Excelでグラフを作成するには、「グラフウィザード」機能を使います。
- グラフにするデータをしています。D1からE7のセル(全体合計を除く新しい表全体)を、マウスをドラッグして、範囲指定します。
- ツールバーの「グラフウィザード」ボタンをクリックします。
- 「グラフウィザード」ウィンドウが開きます。
最初にグラフの種類を選びます。「グラフの種類」から「円」を選びます。「形式」は左上の普通の円グラフを選び、「次へ」ボタンをクリックします。
- 次に、グラフの元のデータを選びます。グラフにするデータのあつまりを「系列」といいます。
元になるデータが行で並んでいるなら「行」を、列で並んでいるなら「列」を選びます。今回はE列に並んでいるので「列」を選び、「次へ」をクリックします。
- 次に、グラフのオプションを設定します。グラフのタイトルやデータの表示のしかたを選べます。
- 「タイトルとラベル」タブをクリックして、「グラフタイトル」に「2000年のウィルス別件数」と入力します。
- 「データラベル」タブをクリックして、「パーセンテージ」をチェックします。「次へ」ボタンをクリックします。
- 最後に、グラフの作成場所を選択します。シートの中に作成するか、シート全体に作成するか(グラフシート)を選べます。「オブジェクト」を選んで、「完了」ボタンをクリックします。
次に、グラフの調整をします。
グラフエリア(グラフが描かれた部分全体)を選択して、次の操作をしてください。
- グラフのパーセンテージを小数点以下1桁まで表示するようにします。
- グラフツールバーの左端のメニューから「"2000年"データラベル」を選び、その右の「書式設定」ボタンをクリックします。
- 「データラベルの書式設定」ウィンドウが開くので、「表示形式」タブをクリックします。「小数点以下の桁数」を1に設定して、OKボタンをクリックします。
- 凡例(系列の一覧)を設定し直します。
- グラフエリアの空白の部分を右クリックして、「グラフのオプション」を選びます。
- 「凡例」タブをクリックして「凡例を表示する」のチェックをはずします。
- 「データラベル」タブをクリックして、「分類名」をチェックします。
- グラフの表示位置や大きさを調整します。
- グラフエリアを選択して、空白の部分をマウスでドラッグして、グラフエリアの位置を調整してください。
- グラフエリアを選択して、エリアの外枠をマウスでドラッグして、大きさを調整してください。
- 円グラフの左上・右上(左下・右下)をクリックすると、円グラフのまわりに四角の枠があわられます。そのままの位置でマウスでドラッグすればグラフの位置を設定できます。また、四角の枠をマウスでドラッグすればグラフの大きさを設定できます。
ここまで設定できると、2000年の表とグラフは完成です。(クリックすると図が拡大します)
#ref(): The style ref(filename,pagename) is ambiguous and become obsolete. Please try ref(pagename/filename)
2001年と2002年の表とグラフの作成
ここまでと同じ操作をして、残りの2001年と2002年の表とグラフを作成します。
Excelの画面左下の、ワークシートの見出しをクリックすると、それぞれのシートが表示されますので、「2001年」「2002年」の見出しをクリックした後、それぞれの年の新しい表とグラフを作成してください。
できあがると2001年は次のようになります。(クリックすると図が拡大します)
#ref(): The style ref(filename,pagename) is ambiguous and become obsolete. Please try ref(pagename/filename)
2002年は次のようになります。(クリックすると図が拡大します)
#ref(): The style ref(filename,pagename) is ambiguous and become obsolete. Please try ref(pagename/filename)
ウィルス届出件数の推移の表とグラフの作成
ワークシートの作成
まず新しいワークシートを作成します。
- メニューバーから[挿入]→[ワークシート]を選びます。Excelの画面左下に、新しいワークシート(Sheet1)が挿入されます。
- シート見出しの「Sheet1」の部分を、マウスでドラッグして、2002年の右隣に移動します。
- 新しいシートの見出し(「Sheet1」の部分)を右クリックして、「名前の変更」を選びます。
- 「件数の推移」と入力して、「Enter」キーを押すと名前の変更が確定します。
表の作成
次に、新しいシートにデータを入力します。次の表を参考に、データを入力してください。このデータは、1995年から1999年までのIPAセキュリティセンターへのウィルスの届出件数です。
次に、2000年・2001年・2002年の件数を、ほかのワークシートからコピーします。
- 左下の「2000年」の見出しをクリックして、2000年のワークシートを表示します。
- E8セルを右クリックし、「コピー」を選びます。メニューバーから[編集]→[コピー]でも同じことができます。
- 左下の「件数の推移」の見出しをクリックして、件数の推移のワークシートを表示します。
- G2セルを右クリックして、「貼り付け」を選びます。メニューバーから[編集]→[貼り付け]でも同じことができます。
貼り付けると、G2セルには、件数ではなく「#REF!」と表示されます。
数式バーを見てみると「=SUM(#REF!)」と表示されています。
「#REF!」とは「元になる値がない」という意味で、元になるセルが削除されたり位置が変わったりして、Excelが何を計算したらいいかわからないときに表示されます。
この場合は、2000年のワークシートの中の数式(SUM関数を使った合計)が書いてあるセルをコピーしたため、数式がおかしくなってしまいました。
そこで、「形式を選択して貼り付け」という方法を使って、計算結果の値だけをコピーします。
- 左下の「2000年」の見出しをクリックして、2000年のワークシートを表示します。
- E8セルを右クリックし、「コピー」を選びます。メニューバーから[編集]→[コピー]でも同じことができます。
- 左下の「件数の推移」の見出しをクリックして、件数の推移のワークシートを表示します。
- G2セルを右クリックして、「形式を選択して貼り付け」を選びます。メニューバーから[編集]→[形式を選択して貼り付け]でも同じことができます。
- 「形式を選択して貼り付け」ウィンドウで、「値」を選択して、「OK」ボタンをクリックします。
同じようにして、2001年と2002年のワークシートから、E8セルにある全体合計の値を、H2とI2セルにコピーしてください。
グラフの作成
- グラフにするデータをしています。A1からI2のセル(表全体)を、マウスをドラッグして、範囲指定します。
- ツールバーの「グラフウィザード」ボタンをクリックします。
- 「グラフウィザード」ウィンドウが開きます。
最初にグラフの種類を選びます。「グラフの種類」から「縦棒」を選びます。「形式」は左上の普通の棒グラフを選び、「次へ」ボタンをクリックします。
- 次に、グラフの元のデータを選びます。
ここでグラフのプレビュー(出来上がりのイメージ)を見ると、2つのグラフが描かれているのがわかります。つまり、系列(1つのグラフのデータのあつまり)が2つあるようです。「系列」タブをクリックします。
- データの系列と軸ラベルを設定します。
- 「年度」の系列ができていますが、これは必要ありません。「系列」から「年度」を選んで「削除」ボタンをクリックします。
- 「系列」から「件数」を選んで、「値」の入力欄の右端のボタンをクリックして、グラフにする件数のデータを指定します。
- ウィンドウが消えて表が見えるようになるので、B2からI2のセルを範囲指定して点線の枠で囲みます。指定できたら、小さいウィンドウの右端のボタンを押して、確定します。
- 「項目軸ラベルに使用」の入力欄の右端のボタンをクリックします。
- B1からI1のセルを範囲指定して点線の枠で囲みます。指定できたら、小さいウィンドウの右端のボタンを押して、確定します。
- 「次へ」ボタンをクリックします。
- 次に、グラフのオプションを設定します。
- 「タイトルとラベル」タブをクリックして、「グラフタイトル」に「ウィルス届出件数の推移」、「X/項目軸」に「年」、「Y/数値軸」に「件数」と入力します。
- 「凡例」タブをクリックして「凡例を表示する」のチェックをはずします。
- 「データラベル」タブをクリックして、「値」をチェックします。「次へ」ボタンをクリックします。
- 最後に、グラフの作成場所を選択します。「オブジェクト」を選んで、「完了」ボタンをクリックします。
グラフの位置や大きさを調整すれば、できあがりです。
ここまでできたら、課題の説明にすすんでください。