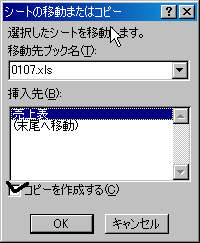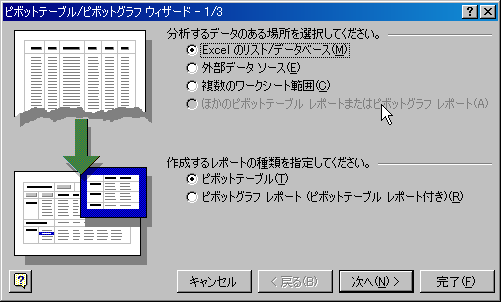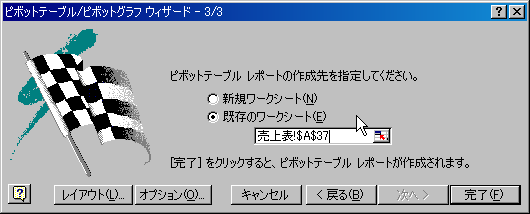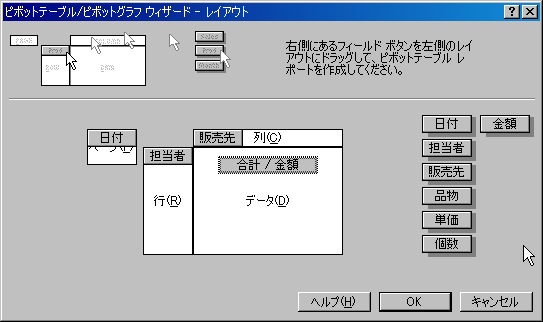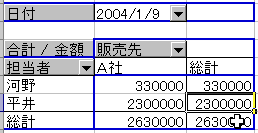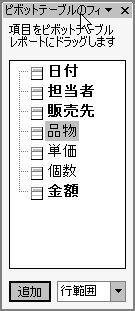情報処理演習 第13回
前回までの課題の提出(作業中)こちらの連絡事項を見て、前回課題の提出状況を確認してください。
前回の課題について前回の課題は「百ます計算をExcelでする」というものでした。 Excelで計算をする基本課題と、百ます計算の練習用シートを作る応用課題の2つあり、 どちらか一つを選んで、課題を行ってもらいました。 前回の課題のポイント(1)前回の課題では、それぞれ次のようなポイントがあります。 提出されている課題では、とくにセルが空白のときの条件わけができていな人がいます。 各自確認して、再提出してください。
前回の課題のポイント(2)基礎課題と応用課題に共通する重要なポイントは、「絶対参照」です。 百ます計算をする際に、上側の数字と左側の数字を計算します。 提出された課題によくあった計算が、次のようなものです。 このような計算では、少なくとも1つの行(または列)の計算式をすべて入力しないとほかのセルにコピーできません。 =$C$2+B2 =C2+$B$2 したがって、次のポイントに守って計算式を考え直して、再提出してください。 とくに3つ目が重要です。
前回の課題のポイント(3)応用課題では、正解(○)や不正解(×)の数を数えるようにしています。 しかし、提出された課題には、何も入力されていないのを不正解にしているものがいくつかありました。 関数のネスト(入れ子)を正しく使えば、「空白であれば正解でも不正解でもない」という処理ができます。どのようにすればよいか、考えてみましょう。 今回の内容今回は、ある架空の売上表をもとに、Excelの機能を使ったさまざまなデータの集計をします。
簡単な集計ファイルを開くと、「売上表」というシートが表示されます。 これは架空の会社のパソコン関係の売上表です。 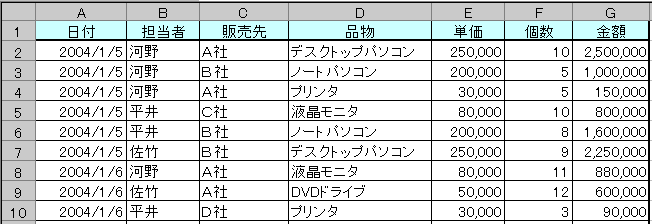 シートのコピーまず、このシートをコピーします。あとで別の作業で使うためです。 シートをコピーするには、次のようにしてください。
オートフィルタこの売上表のデータは結構な量があります。 このままでは「A社への販売実績は?」とか「誰だいつ売ったのか?」などということがわかりにくいままです。 そこで、Excelの「オートフィルタ」という機能を使い、必要なデータだけ表示させます。オートフィルタを使うには、次のようにします。
「▼」ボタンが表示されると、オートフィルタが機能が使える状態です。 オートフィルタ機能を終わるには、もう一度メニューバーから「データ」→「フィルタ」→「オートフィルタ」を選びます。 「日付」の「▼」ボタンをクリックしてみましょう。メニュー形式で、日付を選択できるようになります。たとえば、「2004/1/5」を選ぶと、日付が「2004/1/5」の行だけが表示されます。このように、オートフィルタ機能は「必要なデータ(行)だけを取り出す」ことができます。 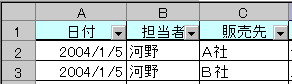 また、すべての売り上げのトップ10を表示させることもできます。 なお、「▼」ボタンのメニューから「(すべて)」を選べば、元の状態に戻ります。
オートフィルタでデータを分析するオートフィルタを使って、次のような情報を調べてください。 いずれか1つを選んでください。
ピボットテーブルピボットテーブルとはExcelにはさまざまな機能がありますが、その中でも最も優れているのが 「ピボットテーブル」というデータを集計・分析する機能だといわれています。 Excelはふつう表を作ったりグラフを作ったりするのに使われますが、 複雑なデータでは、表を見ただけ・グラフを見ただけでは、データの特徴・特性がわからない場合があります。 いくつかも項目があるデータでは、一つの項目に注目して集計しても意味がありません。 データに隠された特徴をつかむために、データをうまく集計しなければいけません。 ピボットテーブル(クロス集計ともいいます)とは、 複雑なデータから、2つの項目を同時に集計しまとめたものです。 ひとつの項目の集計ではわからない、より深くデータの特徴をつかむことができます。 たとえば、ある商品の購入者の調査で、男性が7割で女性が3割だったとします。 これは「男性か女性か」というひとつの項目で集計した結果です。 ここに「年代」という項目を追加して集計してみるとどうでしょうか? 年代によって男女の比率がかわり、「女性のほうが購入している」年代もでてくるかもしれません。このようなより細かいデータの分析ができるのが、ピボットテーブルの特徴です。 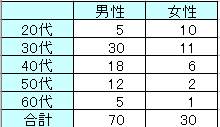 ピボットテーブルの表ピボットテーブルの表(クロス集計表ともいいます)では、 2つの項目のデータを比べやすくするための1つの作法があります。 作法にしたがうと、上の例は「年代という基準で、性別を比較した」ことになります。
ピボットテーブルを使った集計左下のシート名「売上表」をクリックし、「売上表」のシートを表示してください。 ピボットテーブルの作成担当者ごとの、各販売先への売り上げ金額を調べてみましょう。 次のようにして、ピボットテーブルを作成します。
このグラフを使えば、「担当者を基準とした、各販売先への売り上げの比較」を分析することができます。 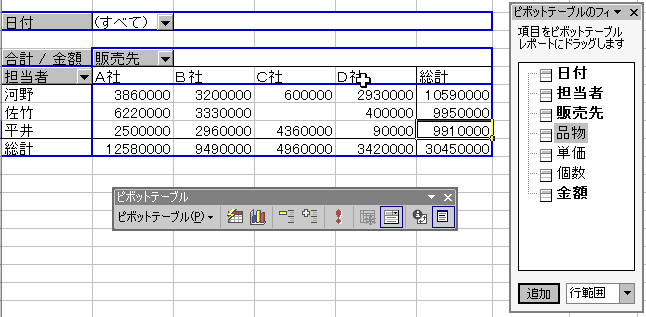 ピボットテーブルの設定「日付」や「担当者」や「販売先」の「▼」ボタンをクリックすると、データをさらに絞り込むことができます。 元に戻すには「▼」ボタンのメニューから「すべて」を選ぶかチェックします。
また、「合計/金額」をダブルクリックすると、集計方法も変更できます。 集計するデータ(今は「金額」)の合計・個数・平均・最大最小値などを集計することができます。 たとえば「平均」を選べば、ピボットテーブルの「合計/金額」は「平均/金額」に代わり、表のデータも平均に自動的に変わります。  ピボットテーブルの設定をいろいろ変更し、表がどのようにかわるか確認してください。 集計する項目の変更現在のピボットグラフを変更して、 別の角度からデータを集計・分析することができます。 それには、表にしている項目を変更します。 たとえば「担当者を基準に、各商品の売り上げ状況を調べる」ことにしましょう。 それには、次のように操作します。
このように、行の項目を変更することができます。 ほかに「列」(担当者)や「データ」(金額)や「ページ」(日付)の各部分も、 使用するデータの項目を変更することができます。 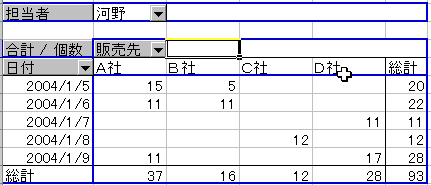 項目をいろいろ変更して、どのように表が変わるか確認してください。 また、行や列などの各部分には、2つ以上の項目を設定することもできますので、確認してください。 ピボットテーブルを使ったデータの集計ピボットテーブルを使って、次のようにデータを集計してください。 いずれか1つを選んでください。
ここまでできたら、課題の説明にすすんでください。 |