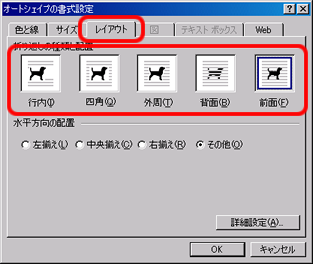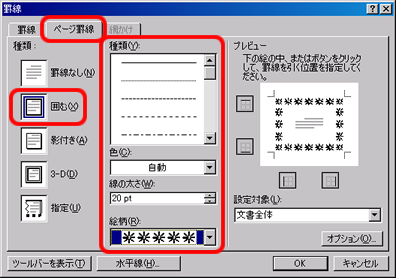課題作成のポイント
前回と今回、ワープロを利用して文書を作成していますが、
課題を作成する上でのポイントを整理します。
前回のポイント
(1) 全体の文字サイズと行間を決める
- 1ページあたりの文字数を文字数を決めるのは、基本中の基本
- 読みやすい印刷物の行間の目安
(2) 見出しと本文は異なるフォントを設定する
- 見出し(タイトルなど)と文章でフォントを使い分ければ、読みやすいデザインになる
- 本 文: 明朝系(筆で書いたようなフォント)
- 見出し: ゴシック系(角ばったフォント)
- ただし、何種類もフォントを使いすぎると、統一感がなくなって読みづらくなる
(3) 空白文字でレイアウトしない
- あとでレイアウトを変更するときに、いちいち削除しなくてはいけなくなる
- レイアウトは、行揃えやインデントを使うようにする
今回のポイント
(1) ページ番号をつける
ページの順番がわかるように、ページ番号をつけましょう。
- メニューから「挿入」→「ページ番号」をクリック
- 「位置」を「ページの下」に設定
- 「配置」を「中央」に設定
- サンプルを確認して、「OK」ボタンをクリック
(2) イラストや写真を自由に配置する
「クリップアート」は、Wordに用意された、
イラストや写真などを集めたものです。
クリップアートは挿入すると、
文字と同じように行内に配置されるので、
「図の書式設定」で自由に配置しましょう。
(テキスト:176〜181ページ)
- 挿入したクリップアートを右クリックして、「図の書式設定」を選択
- 「レイアウト」タブをクリックして、配置を決める
- 「行内」:文字と同じように行の中に図を配置
- 「四角」:図のまわりを四角形にくりぬいたように、文章を配置
- 「外周」:図の形に沿って、文章を配置
- 「背面」:文字の後ろ側に、図を自由に配置
- 「前面」:文字の手前側に、図を自由に配置
- 「OK」ボタンをクリック
(3) ページ全体に枠をつける
ページ全体に縁取りの飾りをつけるために、
ページ全体に枠線を設定しましょう。
- メニューから「罫線」→「線種とページ罫線と網かけの設定」をクリック
- 「ページ罫線」タブをクリックし、種類から「囲む」を選択
- 線の種類や色、線の太さ、絵柄などを選択
- 「OK」ボタンをクリック
(4) ワードアートでタイトルを強調する
「ワードアート」(絵文字)を使えば、タイトルの部分に絵文字を設定できます。
テキスト「インフォメーション・リテラシ」168〜175ページを読んで、
設定しましょう。