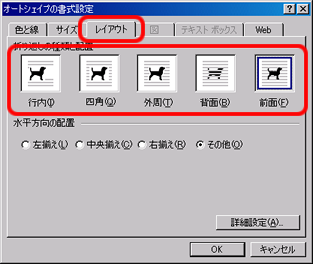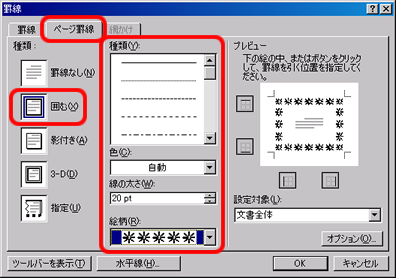課題の補足: 文書作成のポイント
ワープロを使えば、簡単に文書作成するができます。
しかし、作業の手順や方法を工夫しないと、完成するまでに時間がかかります。
ここでは、ワープロで文書作成するための、ポイントをいくつか紹介します。
作成手順のポイント
「いきなりキーボードを打たない」
- まずは、文書を書くのに必要な「情報」を集めましょう
- 集めた「情報」はメモしておきましょう
「まず文字を入力してから装飾をする」
「行数と文字数を決めておく」
- 1ページの行数・1行の文字数を決めるのは、文書作成の基本(「インフォメーション・リテラシ」108ページ)
- 読みやすい印刷物の行数と文字数の目安
- 行 数: 行間が文字の大きさの2倍程度
- 文字数: 文字の間隔が少し詰まっている程度
入力・編集のポイント
「見出しと本文には違うフォントを設定する」
- 本や雑誌のように、見出し(第○章など)と文章で、フォントを使い分けましょう
- 違うフォントを使うことで、文章にメリハリができ、読みやすくなります
- 本 文: 明朝系(筆で書いたようなフォント)
- 見出し: ゴシック系(角ばったフォント)
「何種類もフォントを使いすぎない」
「インデント機能を積極的に使う」
- よくある問題:空白文字を使って使って、左側にスペースを作る
- →コピーすると、いらない空白文字までくっついてくる
- インデントを使えば、余計な文字を入力しなくて済む
- あとで、図や表を入れるのが楽になる
目立たせるポイント
「図形の配置をコントロールする」
クリップアートを普通に挿入すると、
文字と同じように、行に張り付いてしまいます。
「図の書式設定」を使って、配置をコントロールします。
#div(start)
#div(end)
- 挿入したクリップアートを右クリックして、「図の書式設定」を選択
- 「レイアウト」タブをクリックして、配置を決める
- 「行内」:文字と同じように行の中に図を配置
- 「四角」「外周」:図のまわりに文章を配置
- 「背面」「前面」:文字の後ろや前に図を自由に配置
#div(clear)
「ページ全体に枠をつける」
ページ全体に枠線を設定すると、
ページの縁取りの飾りをつけることができます。
- メニューバーから「罫線」→「線種とページ罫線と網かけの設定」をクリック
- 「ページ罫線」タブをクリックし、種類から「囲む」を選択
- 線の種類や色、線の太さ、絵柄などを選択
「ワードアートでタイトルを強調する」
「ワードアート」(絵文字)を使えば、タイトルの部分に絵文字を設定できます。
テキスト「インフォメーション・リテラシ」125〜127ページを読んで、
設定しましょう。
}}