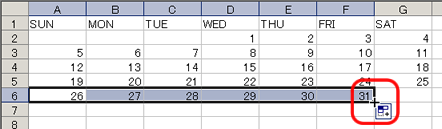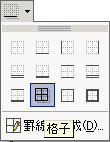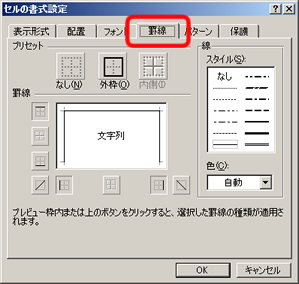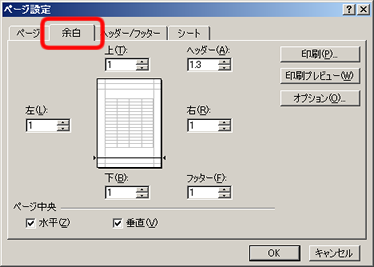Excelで12月のカレンダーをつくる
(1) 日付を入力する
「日、月、火、水、木、金、土」や
「SUN、MON、THU、WED、THU、FRI、SAT」のように曜日が入力します。
ここでは「オートフィル」機能を使って、曜日を簡単に入力します。
次のように操作してください。
- A1セルに「日」または「Sun」と入力
- A1セルをクリックして、右下の四角形(■)を、マウスでG1セルまでドラッグ
カレンダーの日付を入力します。
ここでも、「オートフィル」機能を使います。
- 第1週の入力
- D2セルに「1」、E2セルに「2」と入力
- D2とE2セルをマウスでドラッグして、範囲指定
- 指定した範囲の右下の四角形(■)を、マウスでG2セルまでドラッグ
- 第2週の入力
- A3セルに「5」、B3セルに「6」と日付を入力
- A3とB3セルをマウスでドラッグして、範囲指定
- 指定した範囲の右下の四角形(■)を、マウスでG3セルまでドラッグ
- 第3週から第5週まで、第2週と同じような操作で、日付を入力
(2) 予定欄をつくる
「元日」などの祝日や「誕生日」などの予定を入力する欄(予定欄)をつくるために、
行の挿入をします。
- 第1週の予定欄の作成
- 左端にある、第2週の行番号「3」をクリック
- メニューバーから「挿入」→「行」を選択
→第1週と第2週の間に、新しい行が挿入
- 第2週の予定欄の作成
- 左端にある、第3週の行番号「5」をクリック
- メニューバーから「挿入」→「行」を選択
→第2週と第3週の間に、新しい行が挿入されます。
- 第3週から第5週まで、第2週と同じような操作で、予定欄を作成
(3) 罫線をひく
カレンダー部分に罫線を設定します。
- カレンダー部分(A1からG11セル)を、マウスでドラッグして、範囲指定
- ツールバーの「罫線」ボタンの右側の「▼」ボタンをクリック
- 罫線の一覧から「格子」(一番下の行の左から2番目)をクリック
細かく罫線を設定・調整するには、次のようにします。
- セルを右クリックし、メニューから「セルの書式設定」をクリック
- 「罫線」タブをクリックし、罫線の設定(場所、種類・色)を設定
(4) デザインやレイアウトをする
色を設定する
文字のフォントや大きさ、色を設定しましょう。
また、セルを塗りつぶす色も設定してみましょう。
- フォントの種類・大きさ
- フォントの色・セルの塗りつぶしの色
文字の位置など、細かい調整をしたい場合は、次のようにします。
- 調整したいセルを右クリックし、「セルの書式設定」をクリック
- 「配置」タブをクリックし、文字の配置を設定
行や列の大きさを設定する
行の高さや列の幅を設定して、
日付や予定欄のセルを大きくしましょう。
- 列の幅
- 列番号(A〜G)を右クリックし、「列の幅」を選択
- 設定したい大きさを入力し、「OK」ボタンをクリック
- 行の高さ
- 行番号を(1〜11)を右クリックし、「行の高さ」を選択
- 設定したい大きさを入力し、「OK」ボタンをクリック
サンプルでは、次のように設定しています。
- A〜G列の列の幅は、「12」
- 第1行の行の高さは、「22」
- 第2行、第4行、第6行、第8行、第10行の行の高さは、「35」
- 第3行、第5行、第7行、第9行、第11行の行の高さは、「50」
年月の入力
年「2004」と月「12」「December」を入力しましょう。
まず年月を入力する欄を追加します。
- 左端にある、行番号「1」をクリックし、メニューバーから「挿入」→「行」を選択
- もう一度操作を繰り返して、行を挿入
次に、4つのセルを結合して、大きなセルを作ります。
- A1セルからB2セルを、マウスでドラッグして、範囲指定
- ツールバーから「セルを結合して中央揃え」ボタンをクリック
年月を入力しましょう。
- 結合したセルに、「12」と入力
- C1セルに「December」、C2セルに「2004」と入力
- フォントの種類や大きさなどを設定
(5) クリップアートを挿入する
クリップアートを使って、
カレンダーにイラストや写真を入れましょう。
- クリップアートの挿入場所の設定
- 左端にある、行番号「1」をクリック
- メニューバーから「挿入」→「行」を選択
- 挿入された行の高さを「350」に設定
- クリップアートの選択
- メニューバーから、「挿入」→「図」→「クリップアート」を選択
- 使いたいイラスト・写真のキーワードを入力して、「検索」ボタンをクリック
- 検索結果の一覧から、好きなクリップアートをクリック
- 大きさや位置を調整
(6) 印刷する
印刷の設定をする
メニューバーから、「ファイル」→「ページ設定」を選択します。
- 「余白」タブをクリックし、次のように設定します。
- 上下左右とヘッダー・フッターの大きさを「1」に設定
- 「ページ中央」の「水平」と「垂直」をチェック
範囲を設定して印刷する
最後に、印刷したい部分を指定します。
- A1セルとB23セルを、マウスでドラッグして、範囲指定
- メニューバーの「ファイル」→「印刷範囲」→「印刷範囲の設定」を選択
- メニューバーの「ファイル」→「印刷プレビュー」で確認