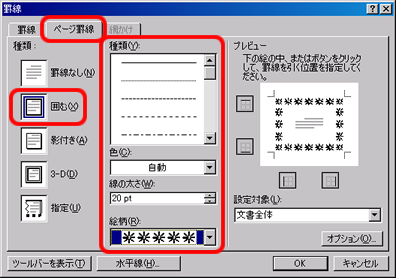文書作成(2)今回は、ワープロソフトで文書を作成するときの、 「読みやすさ」と「レイアウト」の 2つのポイントについて説明します。 「読みやすさ」のポイント「読みやすさ」とは、 書かれた文章がどれだけ読みやすいかということです。 次にあげるポイントに注意しましょう。 その1. 行数と文字数を決めておきましょう1ページの行数と、1行の文字数を決めておけば、 ページにどのくらいの文字が埋まるか、想像できます。 印刷物の、読みやすい行数と文字数の目安は、次のとおりです。
行数と文字数を設定するには、 テキスト「インフォメーション・リテラシ」108ページを読んでください。 その2. 見出しと文章でフォントを使い分けましょうタイトルや見出しで使うフォントと、文章で使うフォントを使い分けると、 文書にメリハリがつきます。 たとえば、次のように設定してみましょう。
「レイアウト」のポイント「レイアウト」とは、 文章や画像などをどのように配置するかということです。 次にあげるポイントに注意しましょう。 その1. 図形の配置を決めましょうクリップアート(図形・イラスト)を挿入すると、 文字と同じように、行に張り付いてしまいます。 #div(start) 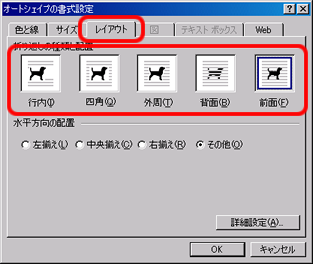 #div(end)
その2. インデントを活用しましょう「インデント」(字下げ)を使えば、 設定した文章の左端の位置を設定することができます。 次のような利点があります。
インデントを設定するには、 テキスト「インフォメーション・リテラシ」115ページを読んでください。 「装飾」のポイントその1. ページ全体に枠をつけるページ全体に枠線を設定すると、 ページの縁取りの飾りをつけることができます。
その2. ワードアートでタイトルを強調する「ワードアート」(絵文字)を使えば、タイトルの部分に絵文字を設定できます。 テキスト「インフォメーション・リテラシ」125〜127ページを読んで、 設定しましょう。 |