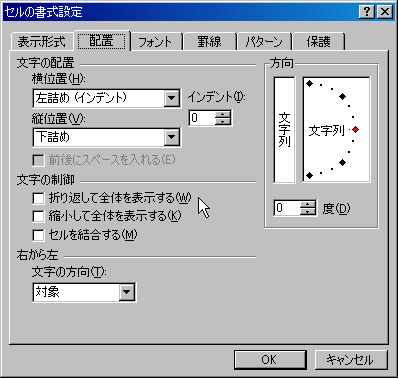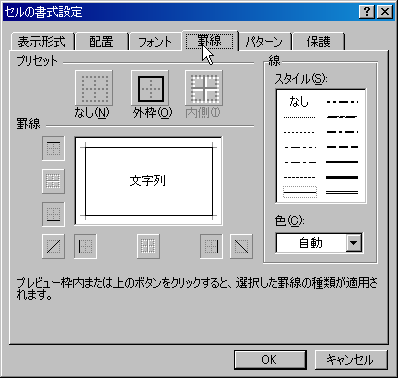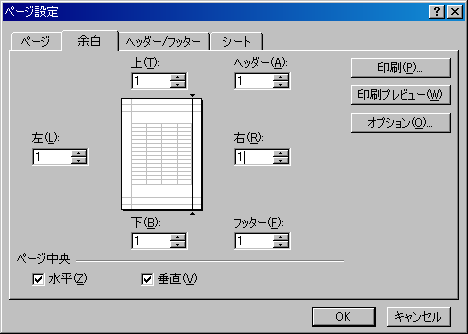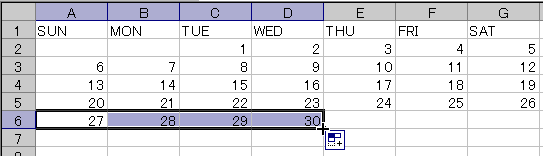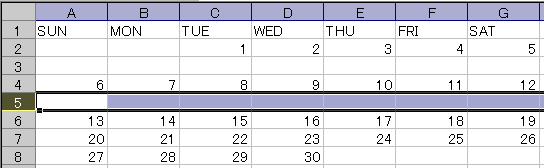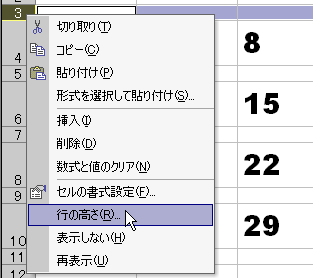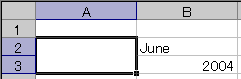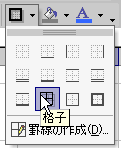コンピュータ演習 第9回 課題
印刷の設定
メニューバーから、「ファイル」→「ページ設定」を選択します。
- 「ページ」タブをクリックし、次のように設定します。
- 「印刷の向き」を「縦」に設定
- 「拡大縮小表示」の「次のページ数に合わせて印刷」をチェックし、横と縦の数を「1」に設定
- 用紙サイズを「A4」に設定
- 「余白」タブをクリックし、次のように設定します。
- 上下左右とヘッダー・フッターの大きさを「1」に設定
- 「ページ中央」の「水平」と「垂直」をチェック
カレンダーの作成(1): カレンダー部分の作成
曜日の入力
「日、月、火、水、木、金、土」や
「SUN、MON、THU、WED、THU、FRI、SAT」のように曜日が入力します。
ここでは「オートフィル」機能を使って、曜日を簡単に入力します。
次のように操作してください。
- A1セルに「日」または「Sun」と入力します。
- A1セルをクリックして、右下の四角形(フィルハンドル)を、マウスでG1セルまでドラッグします。
日付の入力
カレンダーの日付を入力します。
ここでも、「オートフィル」機能を使って、簡単に入力します。
- 第1週を入力します。
- C2セルに「1」、D2セルに「2」と入力します。
- C2とD2セルをマウスでドラッグして、範囲指定します。
- 範囲指定した右下の四角形(フィルハンドル)を、マウスでG2セルまでドラッグします。
- 第2週を入力します。
- A3セルに「6」、B3セルに「7」と入力します。
- A3とB3セルをマウスでドラッグして、範囲指定します。
- 範囲指定した右下の四角形(フィルハンドル)を、マウスでG3セルまでドラッグします。
- 第3週から第5週まで、第2週までと同じような操作をして日付を入力します。
- ポイント
- 曜日は一つだけ入力すればオートフィル機能が使えますが、
日付(数字)は、連続する2つの数字を入力しないと、オートフィル機能が使えません。
一つだけでは、セルのコピーになってしまうので注意してください。
祝日や予定の入力
「元日」のような祝日や「誕生日」のような予定を入力する欄を作成し、祝日や予定を入力します。
祝日や予定用の「行」を日付の下に挿入していきます。
- 第1週の予定欄を作成します。
- 左端にある行番号から、第2週の行番号「3」をクリックします。
- メニューバーから「挿入」→「行」を選択します。
- 第1週と第2週の間に、新しい行が挿入されます。
- 第2週の予定欄を作成します。
- 左端にある行番号から、第3週の行番号「5」をクリックします。
- メニューバーから「挿入」→「行」を選択します。
- 第2週と第3週の間に、新しい行が挿入されます。
- 第3週から第5週まで、第2週までと同じような操作をして、予定の行を挿入します。
- 6月20日の予定欄に「父の日」など、祝日や予定を入力します。
デザインとレイアウト
入力がひととおりできたら、
文字の大きさや色などのデザインを設定したり、
セルの大きさなどのレイアウトを調整します。
次の設定を参考に、自分オリジナルの設定をしてください。
- ポイント
- 共通するデザインのセルは、マウスでドラッグして、範囲指定してから設定すれば、
一度に複数のセルを設定できます。
- 曜日のデザイン
- 日曜日の背景色を赤、土曜日の背景色は青、そのほかの曜日の背景色はグレー
- 文字の色は、すべて白
- フォントは、「Arial Black」で、サイズは「12」
- 文字の位置は、「中央揃え」
- 日付のデザイン
- 文字の色は、日曜日は赤、土曜日は青、そのほかの日付は黒
- フォントは、「Arial Black」で、サイズは「22」
- 文字の位置は、「左揃え」
- 祝日・予定のデザイン
- 文字の色は、祝日は赤、予定は黒
- フォントは、サイズは「10」
- 文字の位置は、「左揃え」
- レイアウト(セルの大きさ)
- A列からG列の列の幅は、「12」
- 第1行の行の高さは、「22」
- 第2行、第4行、第6行、第8行、第10行の行の高さは、「35」
- 第3行、第5行、第7行、第9行、第11行の行の高さは、「50」
その他、細かな文字の位置などの調整は、
調整したいセルを右クリックし、
メニューから「セルの書式設定」をクリックしてください。
セルの文字の表示形式や位置など様々な設定ができます。
カレンダーの作成(2): 全体の作成
曜日と日付の部分が完成したので、
さらに年月を入力したり、写真を貼り付けたりして、よりカレンダーらしくしていきます。
年月の入力
まず年月を入力する欄を追加して、入力し、デザインを設定します。
- 行の挿入
- 左端にある行番号から、曜日の行番号「1」をクリックします。
- メニューバーから「挿入」→「行」を選択します。
- 曜日の前に、新しい行が挿入されます。
- 操作を繰り返して、あと3行追加します。
- 年月の入力
- B2セルに「June」、B3セルに月の「2004」と入力します
- A2セルとA3セルを、マウスでドラッグして、範囲指定します。
- ツールバーから「セルを結合して中央揃え」ボタンをクリックすると、2つのセルが結合して1つのセルになります。
- 結合したセルに、月の「6」を入力します。
- 年月のデザイン
- 「June」は、フォントは「Arial Black」で、サイズは「28」
- 「2004」は、フォントは「Arial Black」で、サイズは「12」
- 「6」は、フォントは「Arial」で、サイズは「72」
罫線の設定
カレンダー部分に罫線を設定します。
- カレンダー部分(A5からG15セル)を、マウスでドラッグして、範囲指定します。
- ツールバーの「罫線」ボタンの右側の「▼」ボタンをクリックします。
- 罫線の一覧から「格子」(一番下の行の左から2番目)をクリックします。
- 範囲指定したところに罫線が設定されます。
その他、細かく罫線を設定・調整するには、
調整したいセルを右クリックし、
メニューから「セルの書式設定」をクリックしてください。
「罫線」タブを選べば、罫線を引く場所や、線の種類・色を設定できます。
図の編集
最後に、カレンダー部分の上に、写真を入れます。
写真は、クリップアートを利用することにします。
- 写真の場所の設定(行の挿入)
- 左端にある行番号から、行番号「1」をクリックします。
- メニューバーから「挿入」→「行」を選択します。
- 挿入された行の高さを「350」に設定します。
- 写真の選択
- メニューバーから、「挿入」→「図」→「クリップアート」を選択します。
- Excelのウィンドウの右側に作業ウィンドウが表示されます。
- 検索の欄に、探したい写真のキーワード(たとえば冬)を入力し、「検索」ボタンを押します。
- 検索結果の一覧から、好きな写真を選んで、クリックします。
- クリックした画像が、ワークシートに挿入されます。
- カレンダーに合うように、画像の大きさや位置を調整します。
最終調整
印刷するための調整をします。
メニューバーから、「ファイル」→「印刷プレビュー」で印刷結果を確認しながら、
次のような調整をします。